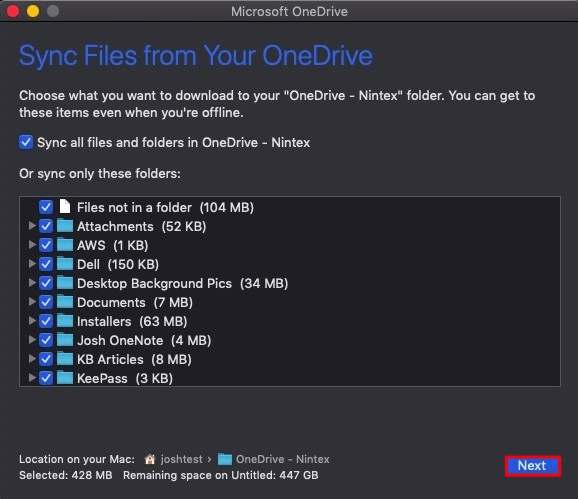And you are able to apply this user rights. Now enter the email address again and select it.Īs you can see the message is now is outside of your organization. What you need to do at this point (or direct after clicking on the Share button) is click on the orange icon (can also be green or blue, depending on the default sharing link) and make sure Specific people is selected like below. Yes, I know this user doesn`t have permission to access this file, that`s why I`m adding this user now! But there is no option to send the invitation and add those required permissions, the buttons are greyed out. You enter an email address from the person you want to share the file with and when the address is resolved you select the address (in grey). But you are now provided with an error message The recipient you entered doesn`t have permission to access the item. You are now directly presented with a sharing pop-up window which allows you to enter an email address, nothing confusing so far. When using the new sharing experience, you select a file you want to share and click share. Since Microsoft has changed the sharing experience in SharePoint online, the new sharing experience can sometimes be a little bit confusing.